
Introducción
La migración a Linux es una opción cada vez más atractiva para muchos usuarios, pero
una de las principales preocupaciones suele ser la compatibilidad con las herramientas
de Microsoft, especialmente Office y sus aplicaciones relacionadas. Afortunadamente,
Microsoft ha evolucionado hacia un enfoque más abierto, permitiendo el acceso a
muchas de sus herramientas a través de navegadores web, incluso en sistemas
operativos Linux.
En este artículo, explicaremos detalladamente cómo instalar Microsoft Edge en
distribuciones Linux basadas en Debian y Ubuntu (como Anduino OS), y cómo utilizar
Microsoft Copilot 365 junto con las aplicaciones de Office en línea (Word, Excel,
PowerPoint y Teams). También analizaremos las limitaciones de la versión gratuita en
comparación con la versión de pago.
Esta guía está dirigida a usuarios de oficina, trabajadores y estudiantes que desean
migrar a Linux sin perder acceso a las herramientas de productividad de Microsoft que
utilizan habitualmente.
Instalación de Microsoft Edge en Linux
Microsoft Edge es un navegador moderno basado en Chromium que ofrece una
excelente compatibilidad con los servicios de Microsoft. A continuación, explicamos dos
métodos para instalarlo en distribuciones Linux basadas en Debian y Ubuntu.
Método 1: Instalación mediante archivo DEB (Recomendado para
principiantes)
Este método es el más sencillo y recomendado para usuarios que no están
familiarizados con la terminal.
- Visitar la página oficial de Microsoft Edge
- Abre cualquier navegador web y visita la página oficial de descargas de Microsoft
Edge: https://www.microsoft.com/es-es/edge/download - La página detectará automáticamente que estás usando Linux y te mostrará la
opción de descarga correspondiente. - Descargar el archivo DEB
- Haz clic en el botón de descarga
- Se te pedirá que aceptes los términos de servicio de Microsoft Edge.
- Lee los términos y haz clic en «Aceptar y descargar» para iniciar la descarga.
- Selecciona guardar el archivo en tu carpeta de Descargas o en otra ubicación de
fácil acceso.
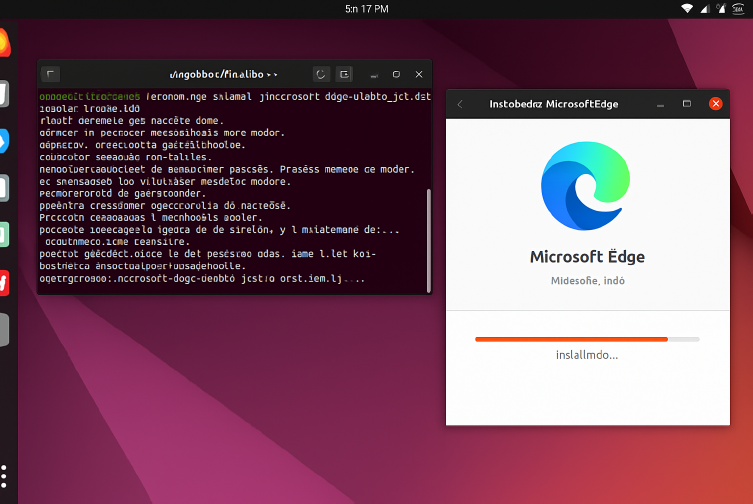
1. Instalar el archivo DEB
2. Una vez completada la descarga, abre el gestor de archivos y navega hasta la
carpeta donde guardaste el archivo.
3. Haz doble clic en el archivo microsoft-edge-stable_*.deb .
4. Se abrirá el instalador de paquetes (Ubuntu Software, App Center, Gdebi o Mint
Installer, dependiendo de tu distribución).
5. Haz clic en «Instalar» y proporciona tu contraseña de administrador si se te solicita.
6. Espera a que se complete la instalación.
7. Iniciar Microsoft Edge
8. Una vez finalizada la instalación, puedes encontrar Microsoft Edge en el menú de
aplicaciones.
9. La primera vez que inicies Edge, puede tardar unos momentos en configurarse.
10. Se te preguntará si deseas establecer Edge como navegador predeterminado y si
deseas importar datos de otros navegadores.
Método 2: Instalación mediante Terminal
Este método es más avanzado pero puede ser más rápido para usuarios familiarizados
con la terminal.
1. Añadir el repositorio de Microsoft
2. Abre una terminal (puedes buscar «Terminal» en el menú de aplicaciones).
3. Ejecuta los siguientes comandos uno por uno:
bash curl https://packages.microsoft.com/keys/microsoft.asc | gpg —
dearmor > microsoft.gpg sudo install -o root -g root -m 644
microsoft.gpg /etc/apt/trusted.gpg.d/ sudo sh -c ‘echo «deb
[arch=amd64] https://packages.microsoft.com/repos/edge stable main»
/etc/apt/sources.list.d/microsoft-edge-dev.list’ sudo rm
microsoft.gpg
Si recibes un error indicando que curl no está instalado, ejecuta primero sudo
apt install curl y luego vuelve a intentar los comandos anteriores.
Actualizar e instalar Edge
Ejecuta los siguientes comandos para actualizar la lista de paquetes e instalar
Microsoft Edge:
bash sudo apt update && sudo apt install microsoft-edge-stable
Confirma la instalación cuando se te solicite presionando «S» o «Y» (dependiendo
del idioma de tu sistema).
Iniciar Microsoft Edge
Una vez completada la instalación, puedes iniciar Edge desde el menú de
aplicaciones o ejecutando microsoft-edge en la terminal.
Acceso a Microsoft Copilot 365
Microsoft Copilot 365 es un asistente de inteligencia artificial integrado en Microsoft
Edge que te ayuda con diversas tareas, desde responder preguntas hasta resumir
contenido web.
Pasos para acceder a Copilot 365:
1. Inicia Microsoft Edge
2. Abre Microsoft Edge desde el menú de aplicaciones de tu distribución Linux.
3. Inicia sesión con tu cuenta Microsoft
4. Haz clic en el icono de perfil en la esquina superior derecha.
5. Selecciona «Iniciar sesión».
6. Ingresa tu correo electrónico y contraseña de Microsoft.
7. Si no tienes una cuenta, puedes crear una gratuitamente.
8. Accede a Copilot
9. Una vez iniciada la sesión, verás el icono de Copilot en la esquina superior derecha
del navegador (parece un símbolo de onda o «C»).
10. También puedes usar el atajo de teclado Ctrl+Shift+. (punto) para abrir Copilot.
11. Copilot se abrirá en el panel lateral derecho del navegador.
Comienza
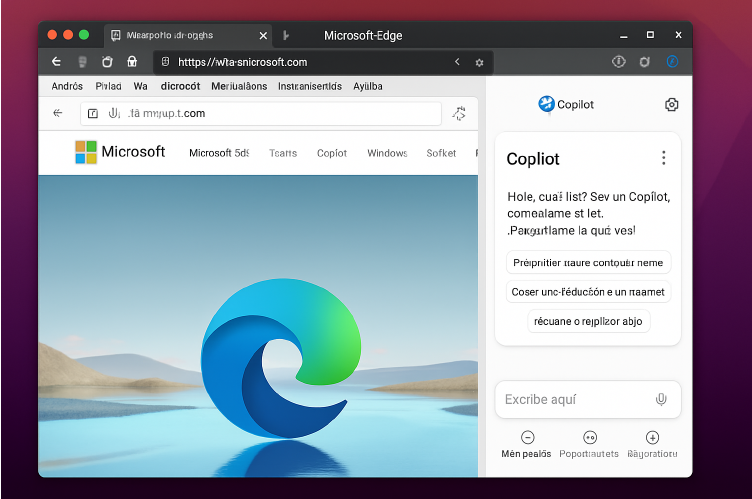
- Comienza a usar Copilot
- Puedes hacer preguntas directamente a Copilot escribiendo en el cuadro de texto.
- Copilot puede ayudarte con información general, resumir páginas web, generar contenido y más.
Uso de las Aplicaciones de Office en Línea
Microsoft ofrece versiones gratuitas en línea de sus aplicaciones de Office más
populares, incluyendo Word, Excel, PowerPoint y Teams.
Acceso a Office en línea:
- Visita Office.com
En Microsoft Edge, navega a www.office.com.
Inicia sesión con tu cuenta Microsoft - Utiliza la misma cuenta con la que iniciaste sesión en Edge.
Si aún no has iniciado sesión, se te pedirá que lo hagas.
Accede al panel de aplicaciones - Una vez iniciada la sesión, verás un panel con todas las aplicaciones disponibles.
Las aplicaciones gratuitas incluyen Word, Excel, PowerPoint, Outlook, OneDrive y
Teams
Utiliza la misma cuenta con la que iniciaste sesión en Edge.
Si aún no has iniciado sesión, se te pedirá que lo hagas.
1-Accede al panel de aplicaciones
2-Una vez iniciada la sesión, verás un panel con todas las aplicaciones disponibles.
3-Las aplicaciones gratuitas incluyen Word, Excel, PowerPoint, Outlook, OneDrive y
Teams.
Uso de Word en Línea
Word en línea te permite crear, editar y compartir documentos de texto desde tu
navegador.
1-Accede a Word
2- Desde el panel de office.com, haz clic en el ícono de Word.
3- También puedes ir directamente a word.office.com
4-Crea un nuevo documento
5-Haz clic en «Nuevo documento en blanco» o selecciona una plantilla.
6-El documento se guardará automáticamente en tu OneDrive
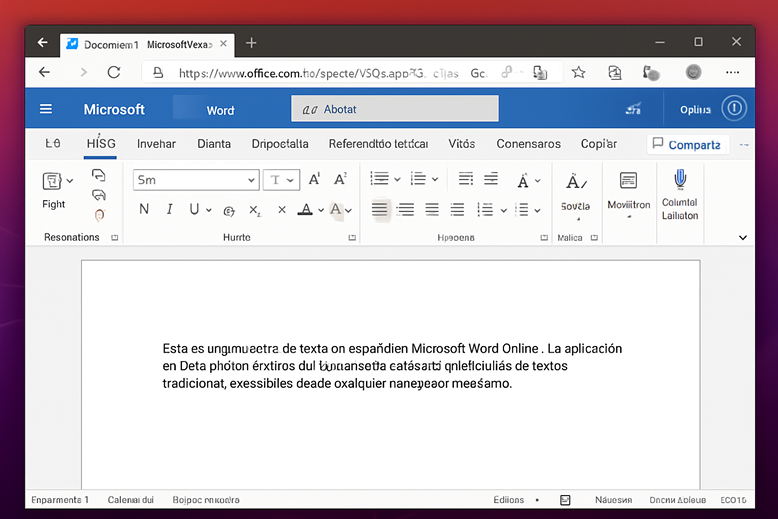
2. Utiliza la barra de herramientas para formatear texto, insertar imágenes, tablas,
etc.
3. La interfaz es similar a la versión de escritorio, pero con funciones más limitadas.
4. Comparte tu documento
5. Haz clic en el botón «Compartir» en la esquina superior derecha.
6. Puedes compartir por correo electrónico o generar un enlace.
Uso de Excel en Línea
Excel en línea te permite crear y editar hojas de cálculo desde tu navegador.
2. Desde el panel de Office.com, haz clic en el icono de Excel.
3. También puedes ir directamente a excel.office.com.
4. Crea una nueva hoja de cálculo
5, Haz clic en «Nuevo libro en blanco» o selecciona una plantilla.
6. La hoja de cálculo se guardará automáticamente en tu OneDrive
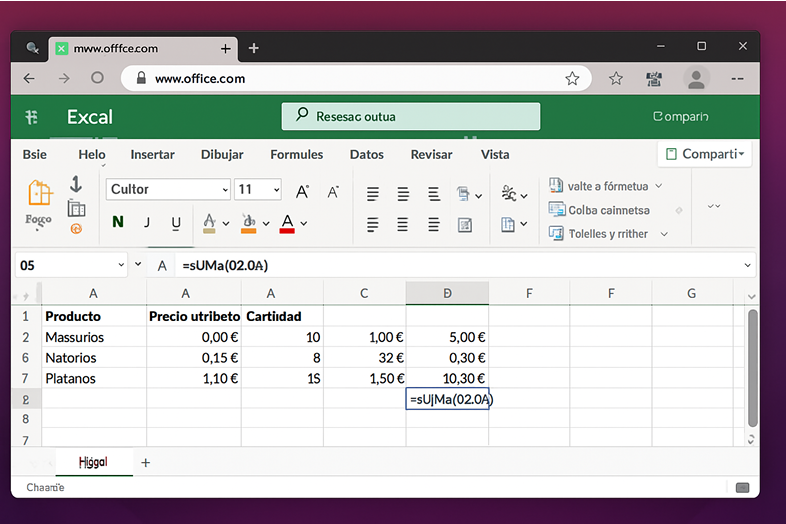
2. Ingresa datos, crea fórmulas y formatea celdas.
3. Puedes crear gráficos y tablas dinámicas básicas.
4. Comparte tu hoja de cálculo
5. Haz clic en el botón «Compartir» en la esquina superior derecha.
6. Puedes permitir que otros vean o editen tu archivo.
Uso de PowerPoint en Línea
PowerPoint en línea te permite crear y editar presentaciones desde tu navegador.
2- Desde el panel de Office.com, haz clic en el icono de PowerPoint.
3. También puedes ir directamente a powerpoint.office.com
4. Crea una nueva presentación
5. Haz clic en «Nueva presentación en blanco» o selecciona una plantilla.
6. La presentación se guardará automáticamente en tu OneDrive
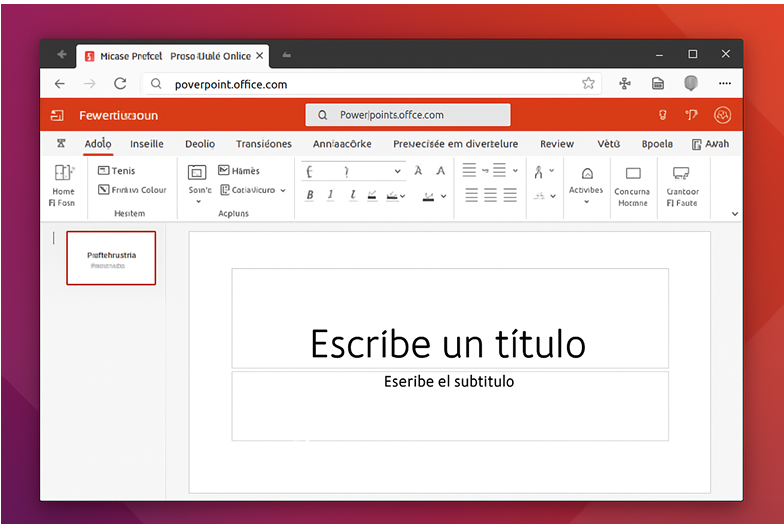
2. Añade texto, imágenes, formas y transiciones.
3. Utiliza los temas predefinidos para dar un aspecto profesional.
4. Presenta o comparte
5. Puedes iniciar una presentación directamente desde el navegador.
6. Comparte tu presentación con otros para colaborar o visualizar.
Uso de Teams en Línea
Microsoft Teams te permite comunicarte y colaborar con otras personas a través de chat,
videollamadas y compartición de archivos.
2. Desde el panel de Office.com, haz clic en el icono de Teams.
3. También puedes ir directamente a teams.microsoft.com.
4. Configura tu perfil
5. Completa tu información de perfil y añade una foto si lo deseas
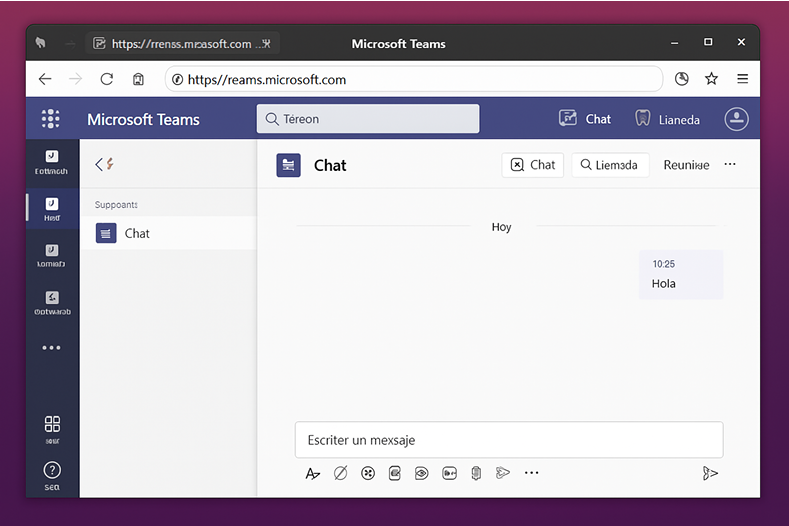
2. Puedes crear un nuevo equipo o unirte a uno existente con un código de invitación.
3. Para uso personal, puedes invitar a amigos o familiares.
4. Comunícate y colabora
5. Inicia chats individuales o grupales.
6. Programa y participa en videollamadas.
7. Comparte archivos y colabora en documentos en tiempo real.
Utiliza la versión web para todas las funciones esenciales sin necesidad de instalar
software adicional
Limitaciones de la Versión Gratuita vs. Versión de Pago
Al utilizar Microsoft Edge en Linux para acceder a Microsoft Copilot 365 y las aplicaciones
de Office en línea, es importante entender las diferencias entre la versión gratuita y las
suscripciones de pago.
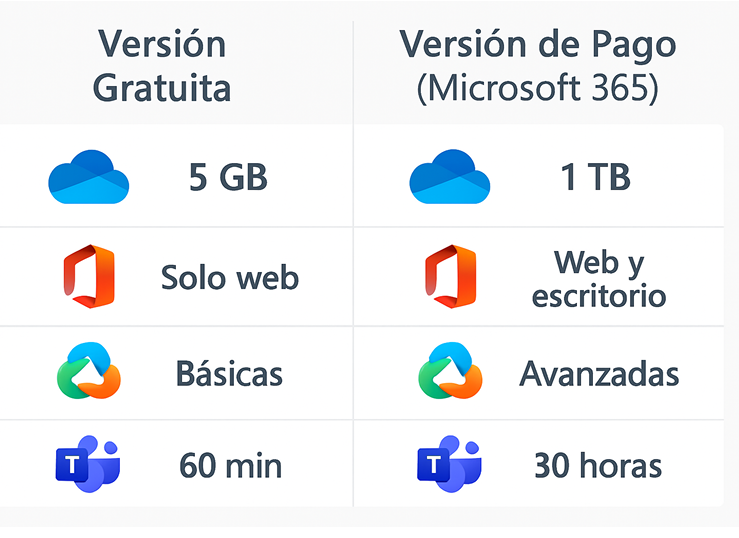
Identificación de tu Tipo de Cuenta
Cuando inicias sesión en Microsoft365.com con tu cuenta de Microsoft, puedes ver un
distintivo que indica tu tipo de cuenta:
– Distintivo «Gratuito»: Significa que no tienes una suscripción activa de Microsoft
365 Familia o Personal asociada a tu cuenta.
– Distintivo «Suscrito»: Significa que ya tienes una suscripción de Microsoft 365
(como Microsoft 365 Familia o Personal) asociada a tu cuenta
Comparativa Detallada: Gratuito vs. Pago

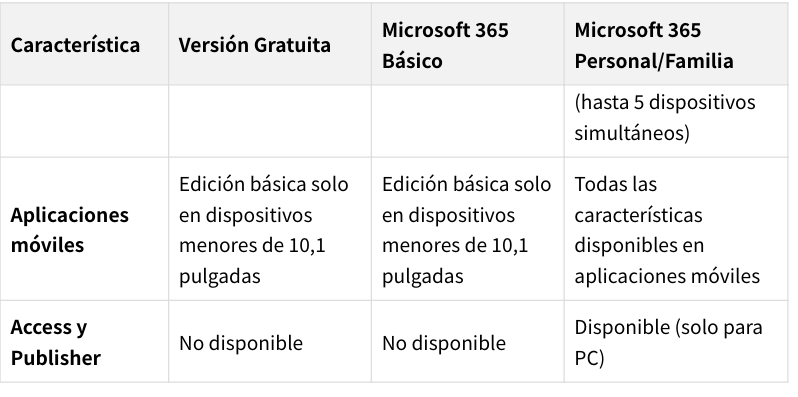
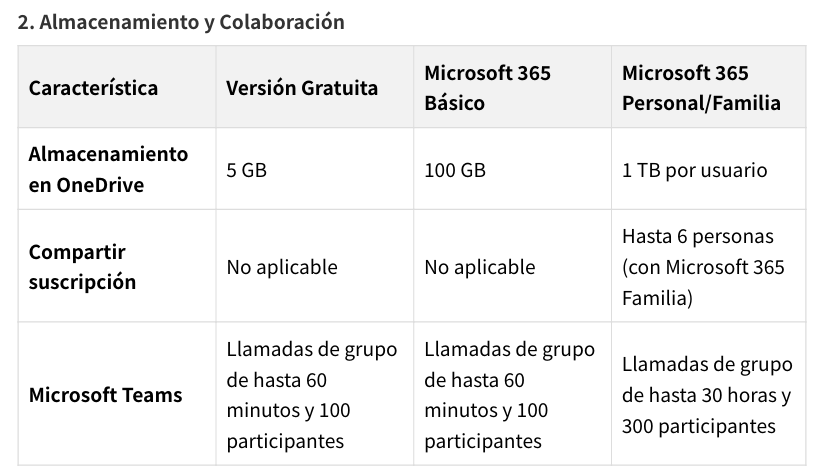
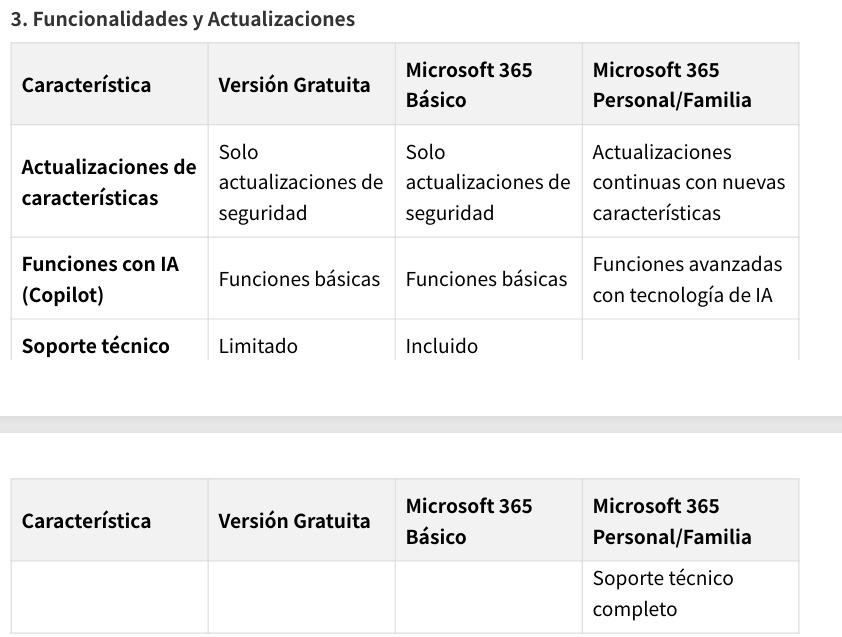
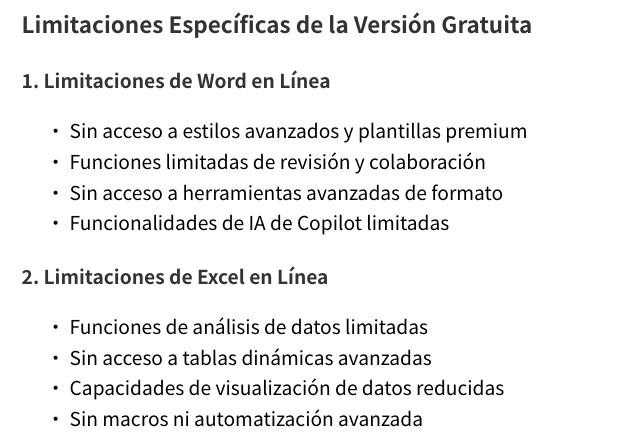
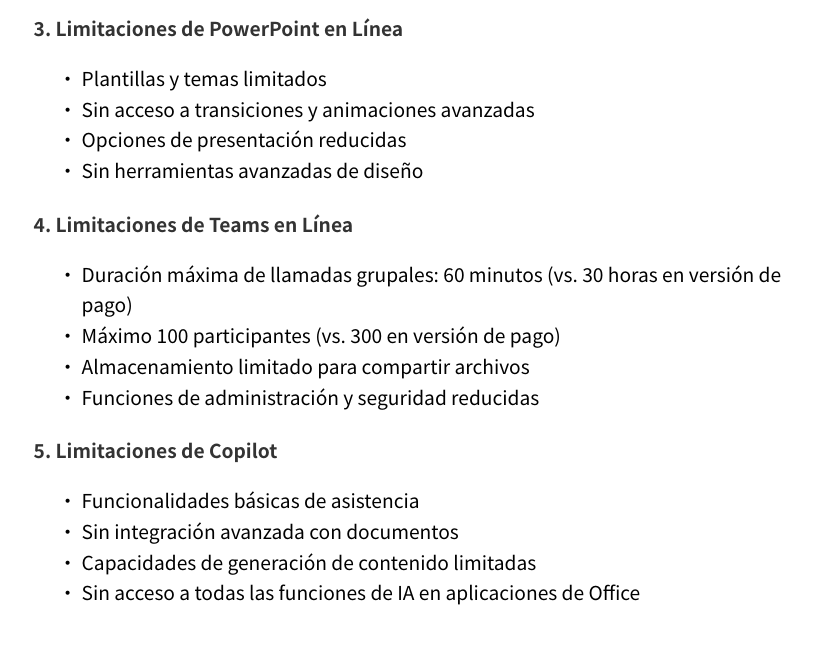
¿Cuándo Considerar una Suscripción de Pago?
La versión gratuita de Microsoft 365 puede ser suficiente si: – Utilizas las aplicaciones de
Office ocasionalmente – No necesitas funciones avanzadas de edición o formato
Trabajas principalmente en línea y no necesitas acceso sin conexión – No requieres gran
capacidad de almacenamiento – No realizas frecuentemente llamadas grupales largas en
Teams
Considera una suscripción de pago si: – Utilizas las aplicaciones de Office diariamente
para trabajo o estudio – Necesitas acceso a las aplicaciones sin conexión a internet
Requieres funciones avanzadas de edición, análisis o presentación – Necesitas más
almacenamiento para tus archivos (100 GB o 1 TB) – Realizas frecuentemente reuniones
virtuales largas con muchos participantes – Quieres aprovechar al máximo las
capacidades de IA de Copilot
Uso de Copilot con las Aplicaciones de Office
Una de las ventajas de usar Microsoft Edge es la integración de Copilot con las
aplicaciones de Office en línea
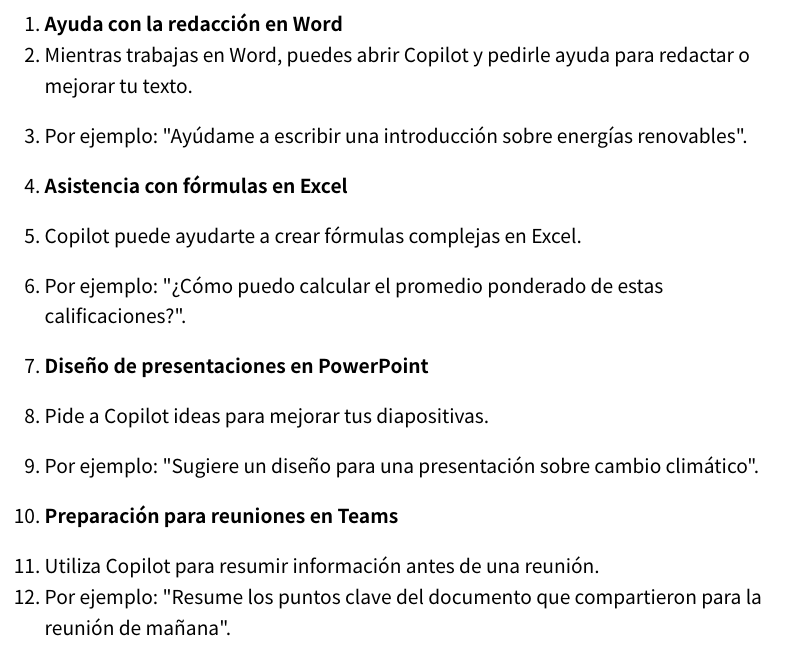
Conclusiones
La migración a Linux ya no significa renunciar a las herramientas de productividad de
Microsoft. Gracias a Microsoft Edge y las versiones web de Office, los usuarios de
distribuciones basadas en Debian y Ubuntu como Anduino OS pueden acceder a Word,
Excel, PowerPoint, Teams y Copilot 365 directamente desde su navegador.
La versión gratuita de Microsoft 365 ofrece funcionalidades suficientes para muchos
usuarios, especialmente estudiantes y trabajadores con necesidades básicas. Para
aquellos que requieren características más avanzadas, mayor almacenamiento o uso
intensivo de Teams, las suscripciones de pago ofrecen un valor significativo.
Lo más importante es que puedes comenzar con la versión gratuita y actualizar a una
suscripción de pago en cualquier momento si tus necesidades cambian, sin perder tus
documentos o configuraciones.
Esta flexibilidad hace que la transición a Linux sea mucho más accesible para usuarios
que dependen del ecosistema de Microsoft, eliminando una de las principales barreras
para la adopción de sistemas operativos libres y de código abierto
Este artículo fue preparado con Manus A.I. para el sitio web «El Conocimiento es Vida» con el objetivo
de ayudar a los lectores a migrar a Linux sin perder acceso a las herramientas de
Microsoft que utilizan habitualmente